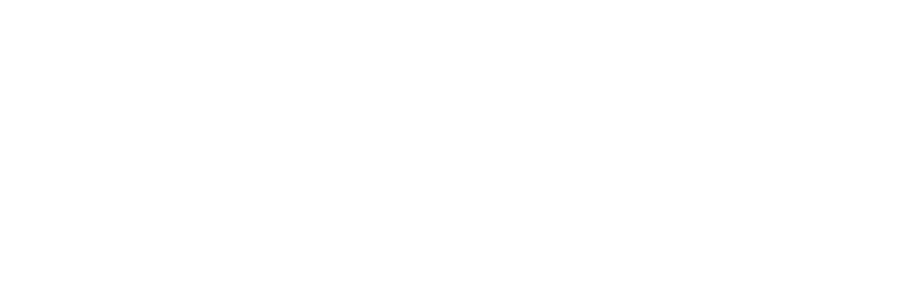Amazon輸出 アマテクによる送料の設定方法
アマテクの設定
後発組でも、Amazon輸出で、売れていくための方法を以下の順に説明してきました。
本節では、競合セラーを尻目に、よく売れていく為に必要な、アマテクの送料の設定について、以下の順に説明します。
①商品ページでのアピール方法
Amazonの商品ページで、唯一許されている、自身のアピール方法について説明します。
②送付方法の決定と送料の改定方法
よく売れて、なおかつ粗利を出す、送付方法を説明します。更に、配送代行を使う場合の送料の設定方法を説明します。
③送付方法や重量によるConditionNoteの記述
ConditionNoteこそ、Amazonの商品ページで、唯一許されている、自身をアピールする場になります。ここに記述する内容について説明します。
④よく売れる、アマテクによる出品方法
以上の内容を含めた、アマテクによる、よく売れる出品方法について説明します。
商品ページでのアピール方法
最大のアピール方法 = カートを取る事
カートを取るとは、商品ページの右側にある
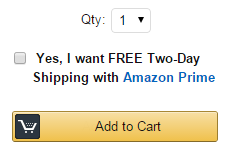
「Add to Cart」をクリックされた時に指定されるセラーになる事を言います。
カートを取れるのは、
セラーが一人の場合、セラーのAmazonからの評価良い場合。
セラーが多人数の場合、評価数が多く、セラーのAmazonからの評価良いセラー。
となります。評価の少ない方は、多くの評価を頂くように頑張りましょう。
セラー一覧でのアピール方法
商品ページの中に有る、
販売価格が最低で、送料無料として出品する事。
ConditionNoteに、自身のアピールを記述する事。
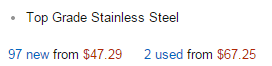
のNewをクリックすると、セラー一覧が表示されます。
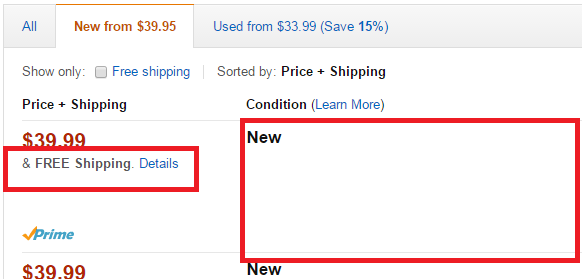
唯一の最低販売価格+送料無料で出品する事。
セラー一覧の一番上に表示させる事。
⇒ただ一人の最低価格を設定することで、評価が悪くなければ、一番上に表示されます。
同じ価格で、他にセラーがいる場合、一番上に表示されない場合があります。1セント安く設定しただけで、一番上に表示される可能性が高まります。
ConditionNoteに、アピールを記述する事。
上図には、「New」とだけ表示されていますが、ここに、自身のアピールを記述することが、重要になります。
内容は、それぞれですが、日本からの送付なので、
おおよその到着日数
Expeditedを利用した場合の到着日数
梱包方法やギフトラッピングの有無
などを記述します。長い文章だと、「Read more」と表示されて、最後の文は、隠れてしまうので、要件は、文章の最初に記述します。
具体的な内容については、「送付方法や重量によるConditionNoteの記述」で例文を掲載します。
送付方法の決定と送料の改定方法
送料は、即、Amazonからの支払額から引かれる経費なので、自身の戦略によって、設定方法が異なります。
大きく分けて、①利益優先、②速度優先となります。
ここでは、アメリカAmazonを例にします。
利益優先の送料設定
| 送付方法 | ~2Kg | ~3.5Kg | ~30Kg |
|---|---|---|---|
| Standard | SAL書留(小型包装) | EMS | SAL書留 |
| ExPedited | EMS | ||
書留無しのSAL便は、推奨しません。Amazonの評価にも影響するみたいです。
速度優先の送料設定
| 送付方法 | ~2Kg | ~3.5Kg | ~30Kg |
|---|---|---|---|
| Standard | eパケット | EMS | |
| ExPedited | EMS | ||
「アマテク」の送料マスタ
重量によって、送付方法を変えた方が送料を安くできます。
よって、アマテクでは、国毎に以下のような体系で、送料をセットしました。
| 国名 | 重量 | 送料分類 | ||||
|---|---|---|---|---|---|---|
| 最安 | eパケEMS | EMS | SAL | SAL書留 | ||
| アメリカ | ~2Kg | SAL書留小型包装 | eパケット | EMS | SAL | SAL書留 |
| ~3.5Kg | EMS | EMS | ||||
| ~30Kg | SAL書留 | |||||
| イギリス | ~2Kg | SAL書留小型包装 | eパケット | EMS | SAL | SAL書留 |
| ~30Kg | SAL書留 | EMS | ||||
| ドイツ | ~2Kg | SAL小型包装 | eパケット | EMS | SAL | 無し |
| ~30Kg | SAL | EMS | ||||
| フランス | ~2Kg | SAL書留小型包装 | eパケット | EMS | SAL | SAL書留 |
| ~30Kg | SAL書留 | EMS | ||||
| カナダ | ~2Kg | SAL小型包装 | eパケット | EMS | SAL | 無し |
| ~3.5Kg | EMS | EMS | ||||
| ~30Kg | SAL | |||||
| イタリア | ~2Kg | SAL小型包装 | eパケット | EMS | SAL | 無し |
| ~30Kg | SAL | EMS | ||||
※イタリアは、参考までに掲載しました。現在のアマテクでは、イタリアに対応していません。
送料を計算する時の留意点
Amazonで表示される重量は、本体重量
Amazonで表示される重量は、本体のみの場合がほとんどです。商品によっては、発送重量が表示される場合が有りますが、ほんのわずかです。
本やDVD等は、重量が発送重量と大差ないですが、電化製品の場合、500g以上、増加する場合が有り、注意が必要です。
これの対策は、「アマテク」ではできません。自身の出品する商品によって、送料を調整する必要が有ります。
例えば、
本やDVD等のメディアの場合、+100gの重量での送料とする。
家電等の場合、+500gの重量での送料とする。
逆に、
「それ以上に利益が見込める商品以外は、出品しない。」とか、
「多少の赤字はやむを得ない。トータルで利益を取る。」
などとして、送料を変更しない。
重量が、1.5kg~2.0Kgの商品は要注意
日本郵便の送付方法で、小型包装とeパケットは、2Kgまでの送料が割安になる価格設定になっています。
つまり、2kgをわずかで超過すると、この割安の価格体系からはずれるので、高くなります。
Amazon掲載の本体重量が1.8Kgだった商品を、梱包したら、2.01Kgになるということもあり得ます。
下の料金表で比較すると、
1.80Kgの時、小型包装+書留で、 2,490円
2.01Kgの時、SAL便+書留で、 5,410円(差 2,920円)
EMS北米で、 4,700円(差 2,210円)
EMSヨーロッパで、5,400円(差 2,910円)
2,200円~2,920円の差が出てしまうので、注意が必要です。
「アマテク」では、本体重量が、「1.5Kg未満」、「1.5~2.0Kg」、「2.0Kg超」の表示するようにしました。
日本郵便の送料で掲載したものを再掲します。
| 重さ(g) | SAL便 | +書留 | 小型包装 | +書留 | e-Packet | EMS北米 | EMSヨーロッパ |
|---|---|---|---|---|---|---|---|
| 2,000 | 3,850 | 4,260 | 2,080 | 2,490 | 3,065 | 4,000 | 4,600 |
| 2,500 | 5,000 | 5,410 | 4,700 | 5,400 |
配送代行を利用する場合
配送代行料が、送料に加算されます。これをあらかじめ送料に加算して、「アマテク」の出品処理で表示される粗利の判断にする方法も有ります。
送料の改定方法
前節の「アマテク」の送料マスタで示した送料が、アマテクでは最初、セットされます。これを自身の出品方法によって、重量毎に送料を変更することが可能です。
以下に、その変更方法を説明します。
①メニュー画面右側の「マスタメンテナンス」をクリックします。
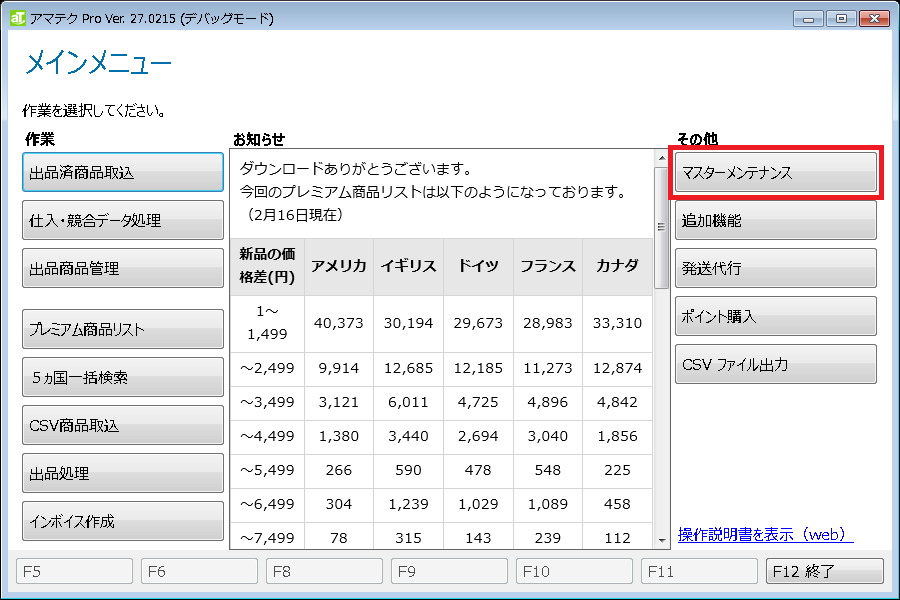
②メニュー画面右側の「送料料金表」をクリックします。
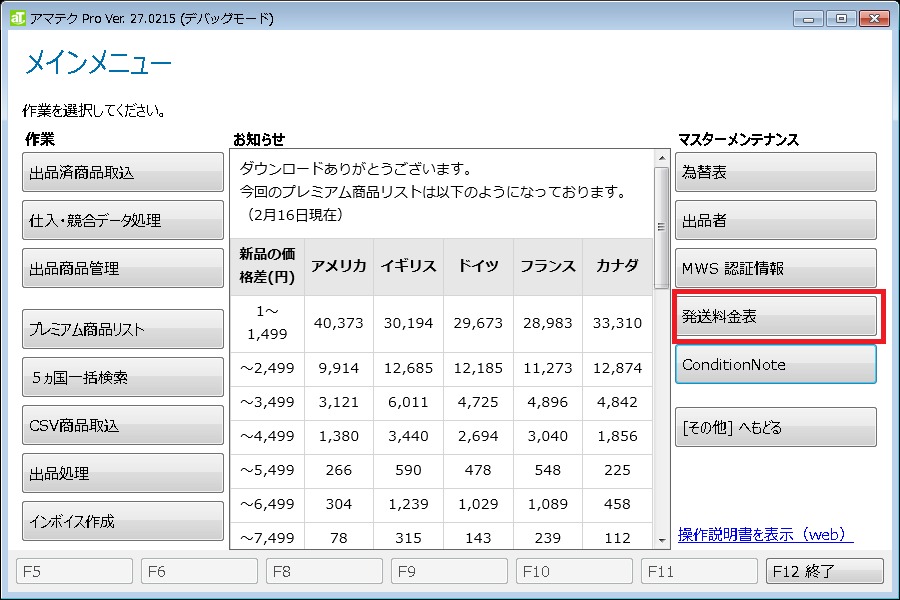
③出品対象国を選択します。
発送方法を選択します。
指定された国、発送方法の料金表が表示されます。
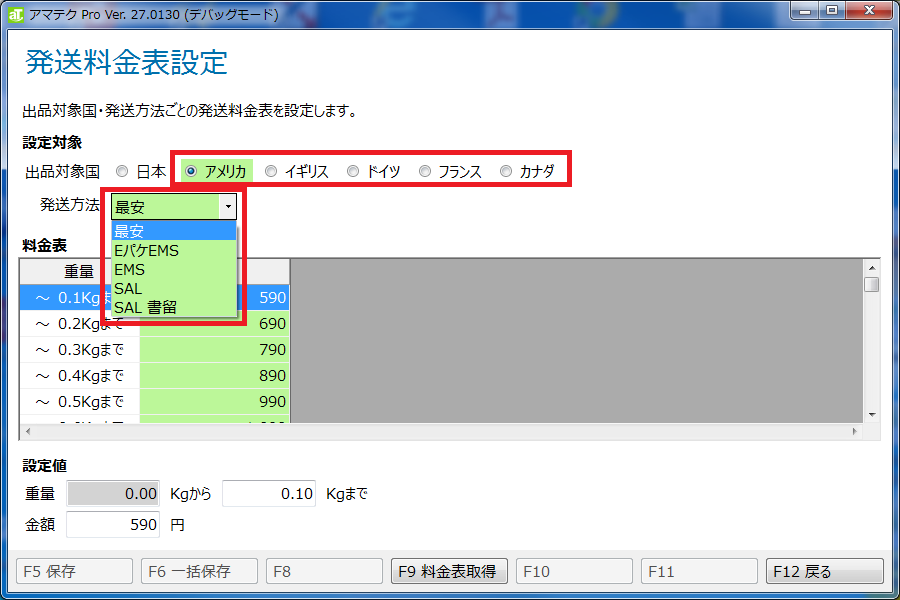
④料金表内の料金を変更します。表内のカーソルを移動すると、「F6 一括保存」がクリック可能になります。
修正内容がよろしければ、「F6 一括保存」をクリックします。
もう一度最初から、やり直したい場合は、「F9 料金表取得」をクリックします。但し、指定の国だけでなく、全ての国の料金表が、初期状態に戻るので注意して下さい。
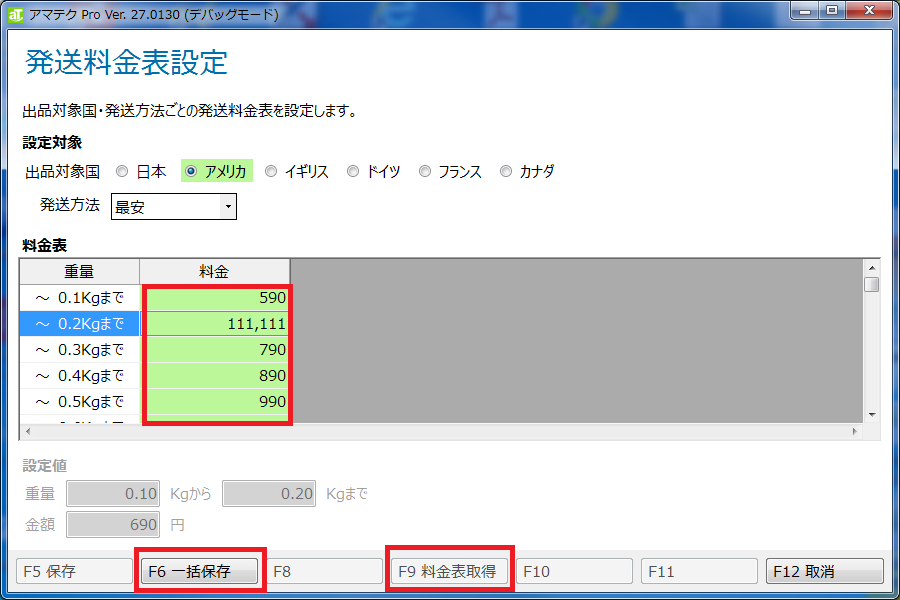
送付方法や重量によるConditionNoteの記述
ConditionNoteに記述する基本的な事
競合セラーのConditionNoteを見てみると、以下のような内容になっています。参考にして、自身のConditionNoteの雛型を作成しましょう。
・NewかOldの商品の状態
・Standardで送付の場合の到着予定日、送付方法、追跡番号の有無
・Expeditedで送付の場合の到着予定日、送付方法、追跡番号の有無
・ギフトラッピングの可否
・その他
アメリカ以外の場合VAT等が掛ります。このVATを含むのか、含まないのかを記述する必要が有ります。
重量や送付方法などの変化に対応したConditionNoteの用意
どの商品でも、同じConditionNoteでは、的を得ない場合があります。
可能な限り、ConditionNoteのバリエーションを用意することが、「売れる」ことに繋がります。
重量による送付方法の変化 = 到着日数の変化
アメリカやカナダの場合、2Kg超~3.5Kgの場合、SAL便よりEMSの方が安くなります。
SAL便 = 2~3週間
EMS = 3~7日
となるので、ConditionNoteには、この事を強調すべきです。
Expeditedを選択しなくても、Expeditedと同じ速さで到着すると。
アマテクでのConditionNoteの登録方法
アマテクでは、国毎にConditionNoteを何個でも登録が可能です。
アメリカ、カナダの場合は、以下の最低3個
①重量が2Kgまで
②重量が2Kg超3.5Kgまで
③3.5Kg超
ヨーロッパは、以下の最低2個
①重量が2Kgまで
②2Kg超
では、アマテクでの登録方法を説明します。
①メニュー画面右側の「マスタメンテナンス」をクリックします。
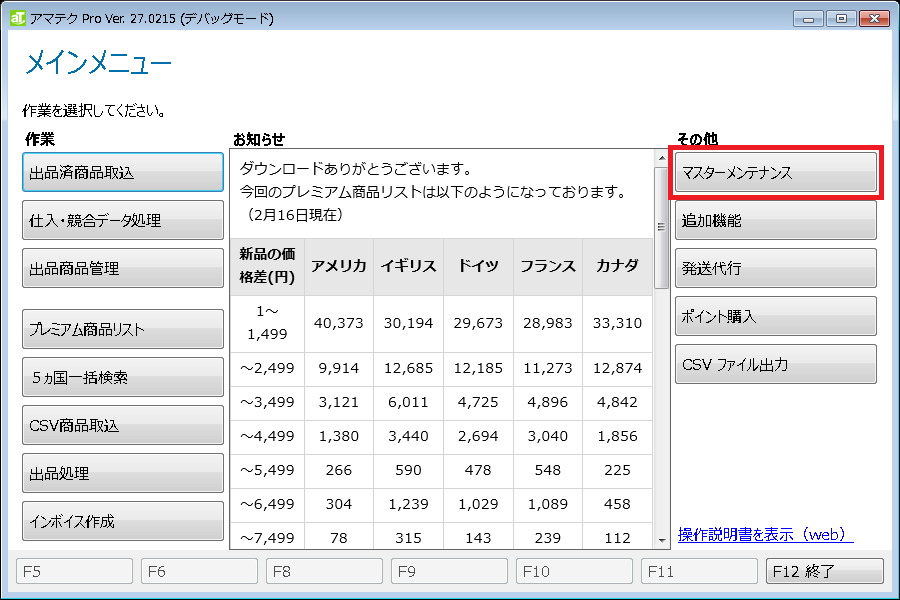
②メニュー画面右側の「ConditionNote」をクリックします。
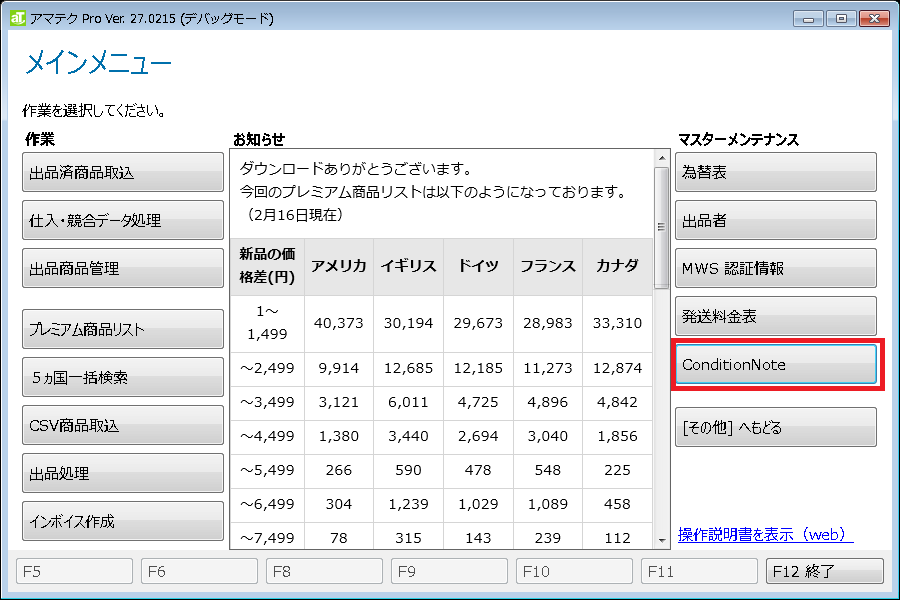
③「ConditionNote名」にConditionNoteの「見出し」を短く入力します。
続いて、「ConditionNote」に実際にAmazonのページで表示されるConditionNoteを入力します。
そして、「F5 保存」をクリックします。
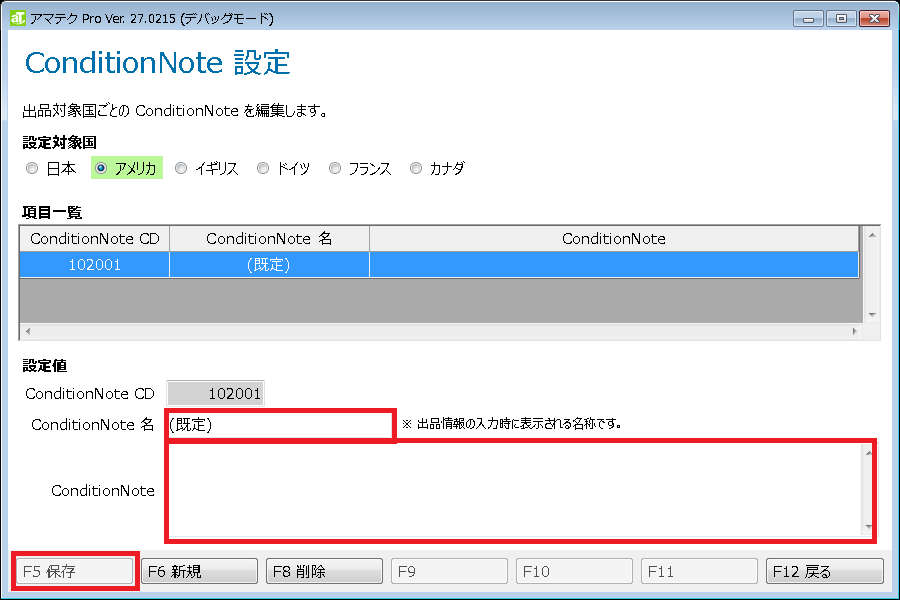
④既に登録されている ConditionNoteが、「項目一覧」の表内に表示されます。
新規に追加する場合
「F6 新規」をクリックすると、「ConditionNoteCD」に新規番号を表示して、「ConditionNote名」「ConditionNote」がクリアされるので、「ConditionNote名」「ConditionNote」を入力して、「F5 保存」をクリックします。
修正する場合
表内の ConditionNoteをクリックすると、下の設定値に表示されるので、修正して、「F5 保存」をクリックします。
削除する場合
表内の ConditionNoteをクリックすると、下の設定値に表示されるので、「F8 削除」をクリックします。
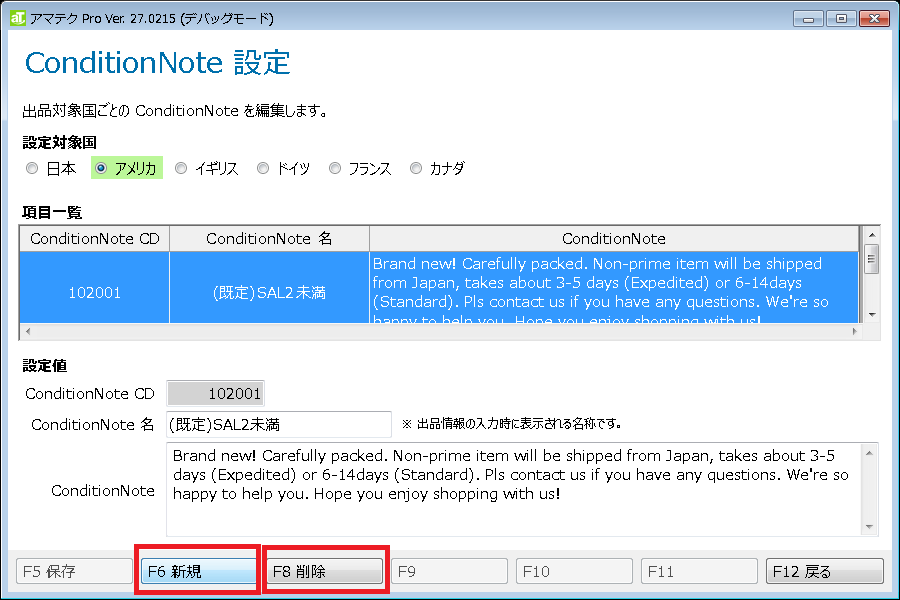
よく売れる、アマテクによる出品方法
「希望最低粗利額」と送付方法の設定
「アマテク」を動作させるための最後の設定が、
「希望最低粗利額」と送付方法の規定値の設定になります。
従来の「限界販売額」は、廃止して、(「五カ国一括出品」にはナゴリが有ります。)
「希望最低粗利額」を設定することになります。
更に、送付方法の規定値も設定します。
その設定方法は、
①メニュー画面右側の「マスタメンテナンス」をクリックします。
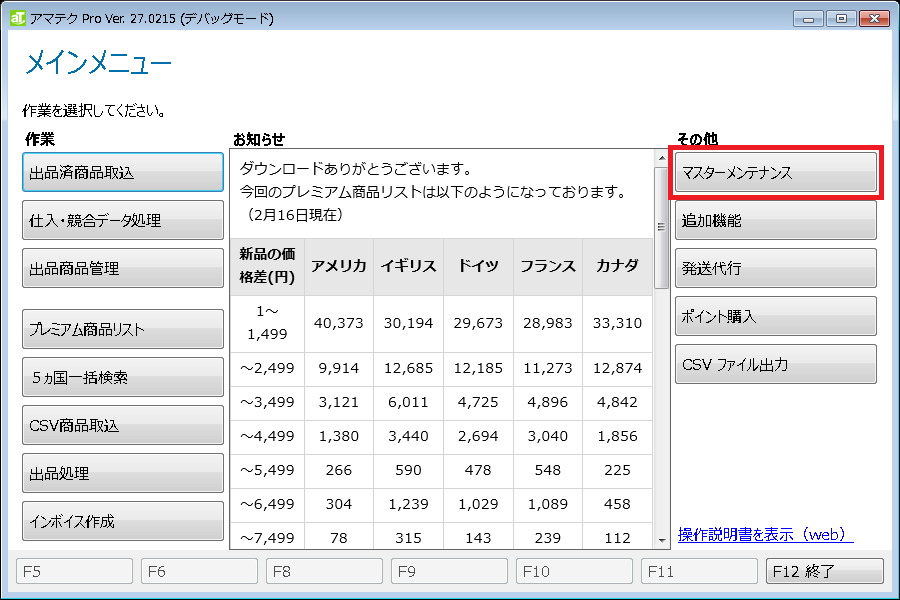
②メニュー画面右側の「出品者」をクリックします。
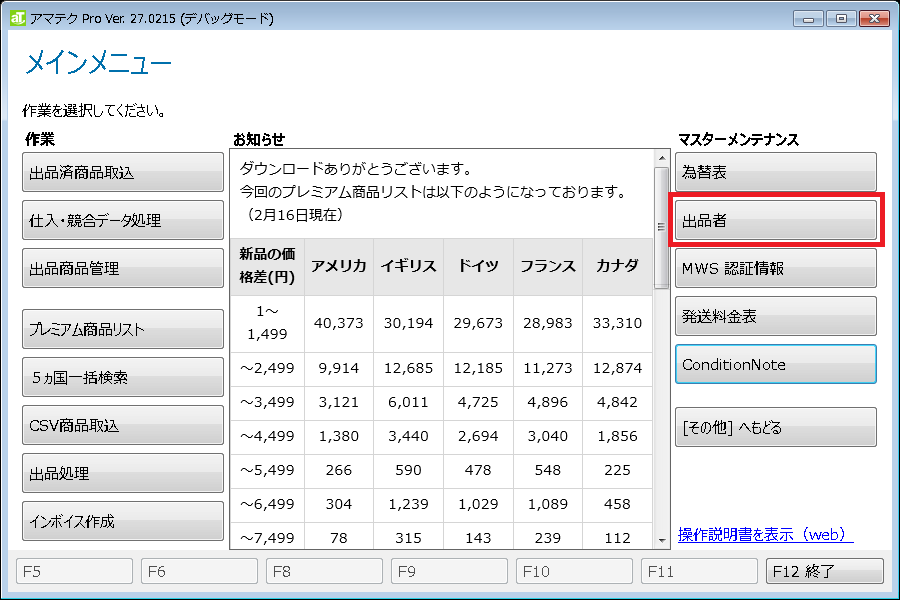
③国毎に、「希望最低粗利額」を入力します。
「規定発送方法」を選択します。
そして、「F5 保存」をクリックします。
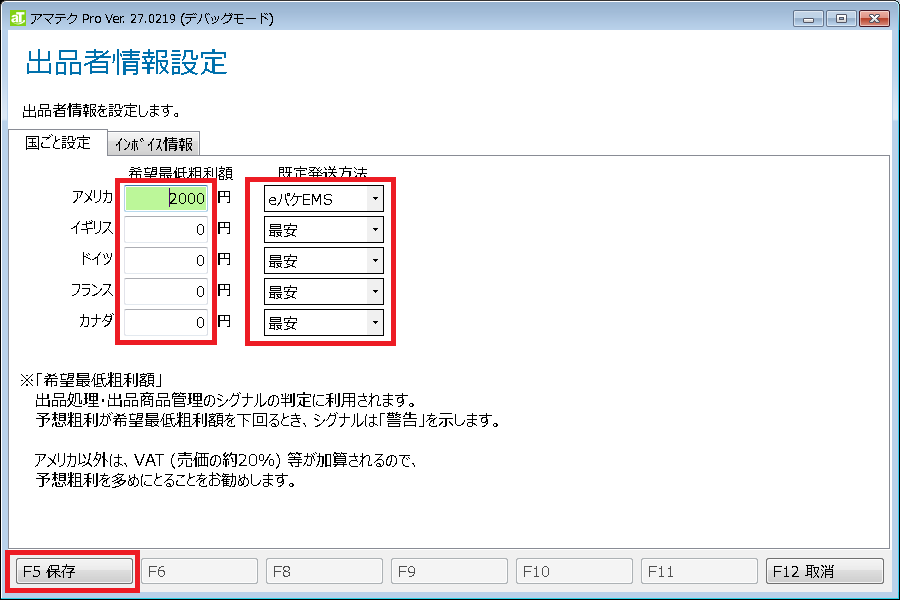
アマテクの出品処理
出品処理の最後の画面を表示します。
画面のレイアウトを大きく変更しました。
①金額入力並びに粗利計算の表示を大幅に変更しました。
粗利計算が明白になるように、
左から、出品額、Amazon手数料、送料、仕入額(日本Amazonの販売額)、ConditionNoteの選択
で、表示されます。
出品額は、競合セラーが送料有りで出品している場合が有るので、販売額+送料と入力可能にしています。
Amazon手数料は、手数料率を変更可能にしています。(規定値は15%)
送料は、重量の手入力を可能とし、送付方法を規定値からの変更を可能にしました。重量か、送付方法を変更すると、送料が自動計算されます。
重量によって、「1.5Kg未満」、「1.5~2.0Kg」、「2.0Kg超」の表示をするようにしました。
ConditionNoteを選択可能にしました。
②Amazonの商品ページの表示を左右入れ替えました。
計算式に合わせて、左が出品対象国、右が日本で表示されます。
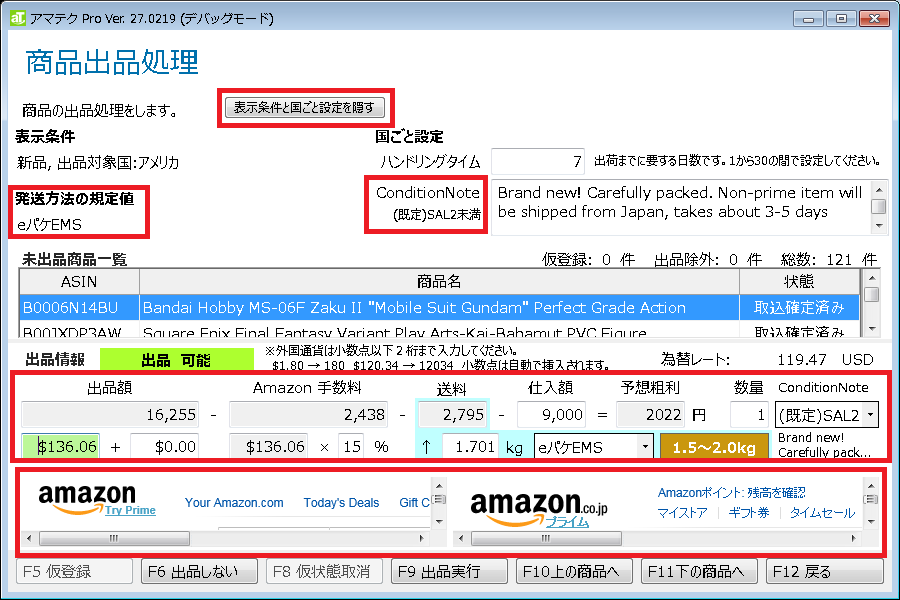
③「表示条件と国ごと設定を隠す」ボタンの追加
このボタンをクリックすると、下記のように国毎の設定値が隠れ、Amazonの商品ページの表示の面積が広がります。
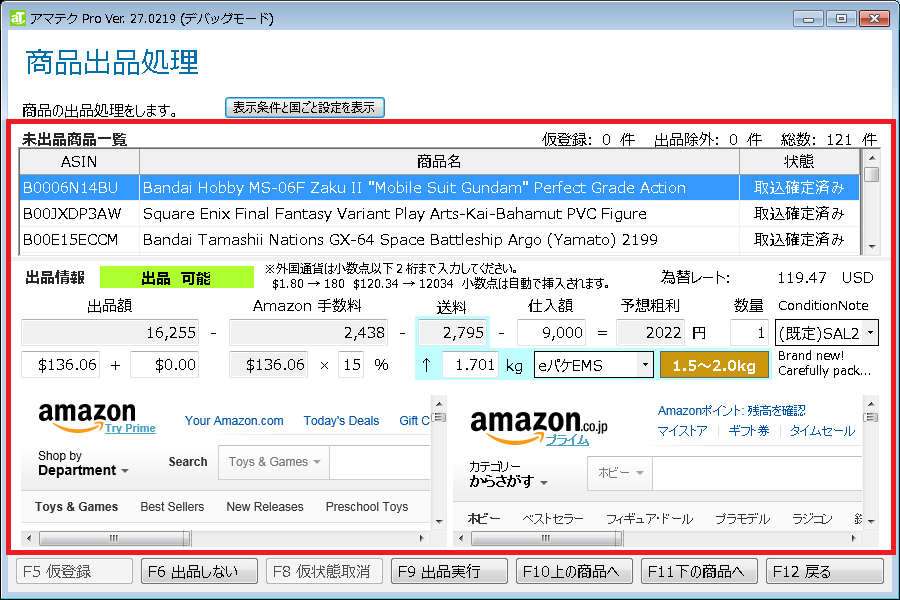
よく売れる、アマテクによる出品方法
まだ、評価が少ない初心者の場合
①出品額は、競合セラーの最低額ー0.01で出品
②重量、送付方法によって、ConditionNoteを変更する。
評価が多い場合
①出品額は、カート価格で出品
②重量、送付方法によって、ConditionNoteを変更する。
これで売れます。